Installing onto a Mac
If you've opted for our download
option, you can view Topo4GPS on your Mac or
PC and send map portions or the entire map to your GPS using Garmin's
free BaseCamp™ software.
•
Getting started
•
Installing Topo4GPS
•
Sending maps to
your GPS

Before installing Topo4GPS on
to your Mac you will need to install the latest version of Garmin's free
BaseCamp™ software (available
here). Ensure also that Garmin® MapInstall &
MapManager was installed along with BaseCamp™. If not download
and install this first from
here.
Now you can get to installing
the Topo4GPS map...

 |
1 |
Ensure BaseCamp is not
running before proceeding. Also to reiterate, ensure you have Garmin®
MapInstall & MapManager installed.
|
 |
2 |
Double-click the downloaded
Topo4GPS .dmg file, then double-click the mounted Topo4GPS image.
|
 |
 |
3 |
Accept the license agreement
to proceed.
|
 |
 |
4 |
Double-click the
"NZTopo4GPS.gmap" icon.
NB: If Garmin MapManager doesn't launch automatically here, run Garmin MapManager to manually install this map file.
|
 |
 |
5 |
Click "Install".
|
 |
 |
6 |
Once the map has been
installed, run BaseCamp, click "Maps" and select "NZTopo4GPS"
|
 |
 |
7 |
It's as easy as that. Enjoy!
|

You can easily send portions
- or all - of Topo4GPS NZ mapping to most Garmin® handheld GPS units
using BaseCamp™. If your GPS
has a removable storage card, and you have access to a
card reader, we suggest removing the card and connecting it via the card
reader. The process of copying the map to the card is typically
significantly faster than going via the GPS. To ensure compatibility with your Garmin format the
card in FAT32 and check that the card size is supported by your GPS. At the time
of writing, cards greater than 32GB are typically not able to be read by Garmin units.
 |
1 |
Connect your Garmin GPS to
your Mac, and
if prompted select 'Mass Storage' (if it has a removeable Micro-SD card,
you can also remove that and connect the card to your PC using a card
reader - ensuring it's formatted as FAT32).
|
 |
2 |
Launch Garmin BaseCamp,
or just launch Garmin MapInstall and skip to step 5.
|
 |
3 |
Click on the 'Send List to
Device' button near the top/left of your screen
|
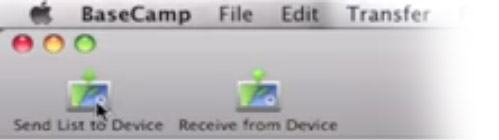 |
 |
4 |
You can also send other
information if you like at the same time (such as Routes, Tracks and
Waypoints). The important one to have ticked here is "Send maps with
MapInstall when done", then "Send".
|
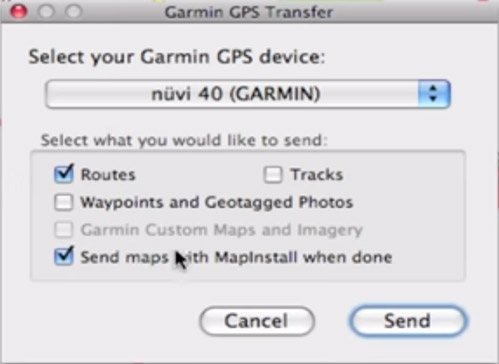 |
 |
5 |
Garmin MapInstall will guide
you through the steps from here.
|
 |
 |
6 |
You will be able to select how
much of NZ you would like to send to your GPS or Memory Card.
Left-click with your mouse
and drag it over the map of New Zealand to select an area to send. If
you have the space, we recommend sending the entire map.
If you are tight on space,
you can right-click and drag with your mouse to deselect an area.
When happy, click 'Send
Maps'.
|
 |
 |
7 |
Once completed, safely eject
the GPS or Card Reader, if necessary install the card into your GPS (refer
here), power on your GPS and you should be away. Enjoy!
|
 Still
stuck? Send us a message here... Still
stuck? Send us a message here...
|